Commanding a Fleet
The Command pane is the command interface for each of your fleets and planets. When you select a fleet to command, tiles for assigning fleet-specific orders fill the pane.
To learn more about a tile, click on the picture.
<imagemap> Image:Fleet pane.png|
rect 3 3 193 102 #Fleet tile rect 4 106 193 153 #Location tile rect 3 156 193 330 #Fleet Waypoints tile rect 3 334 193 430 #Waypoint Task tile rect 201 3 391 115 #Fuel and Cargo tile rect 201 120 391 303 #Fleet Composition tile rect 201 309 391 415 #Other Fleets Here tile
desc none </imagemap>
Fleet tile

This tile shows the fleet currently under your command. A fleet may contain several types of ships. The picture displays the most significant type of ship in the fleet. A small plus (+) sign represents each additional ship type (up to four).
Click on Prev and Next to scroll through your fleets in the order listed in the Fleet Summary Report.
Click on Rename to rename the fleet.
Location tile


This tile displays the location of the fleet under command.
Selecting Goto switches to commanding the planet you're orbiting. You can't do this if you don't own the planet.
Click Xfer to transfer cargo between the fleet and planet.
For fleets in deep space, cargo transfer is replaced by cargo jettison. Click on Jettison to dump some or all of your cargo.
Fleet Waypoints tile
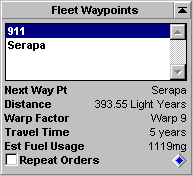
The Fleet Waypoints tile lists all the waypoints assigned the fleet under command. The first waypoint listed is the current location. If the fleet are in transit between waypoints, the location is given as coordinates in deep space.
Right-click on the blue diamond to display a list of items at the same location as the selected waypoint. Select an alternate item to change the exact waypoint target.
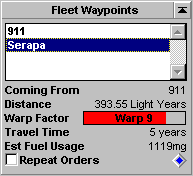
Warp Factor: By default, Stars! chooses the ideal speed for reaching the next waypoint with the fuel available. To manually set the speed select the waypoint from the list, then left-click and drag in the Warp gauge. To use a stargate, drag the bar all the way to the right. If you're not at a stargate, the travel time will display Never. Fuel Usage: This tells you exactly how much fuel the fleet will use to reach the waypoint at its current speed. The number turns red if you can't reach the waypoint given the current speed and fuel supply. Repeat Orders: Repeats the total set of orders you assigned using the Waypoints Task tile. Assigning repeat orders works best when the first waypoint in the list is repeated as the last.
- Learn more about
Waypoint Task tile

This tile shows the task the fleet must perform at that waypoint selected in the Fleet Waypoints tile. Click on the dropdown to assign a task.
- For all waypoint tasks except Patrol
If the fleet comes under attack it will defend itself using the Default battle plan.

- Learn about these waypoint tasks
Fuel and Cargo tile

Fuel -- The Fuel gauge shows the current and maximum fuel level of the fleet under command.
Cargo -- The Cargo gauge shows the amounts of cargo loaded and the total capacity of the fleet.
Left-click in the cargo gauge to transfer or jettison cargo, or pick up available salvage.
- Learn more about
Transferring Fuel and Cargo to other Fleets
Fleet Composition tile

|
see design details and specs. |
This upper half of the tile shows the name and number of each type of ship in the selected fleet. Damage levels are shown by the extent of a red bar over the name. Left-click on the name to see design details and the exact extent of the damage.
To change the battle plan for the fleet under command, choose a new plan from the dropdown list. To view, create or edit a battle plan, select Battle Plans… from the dropdown list.
Click on Split All to break up the fleet into separate fleets of a single ship type.
Click on Split to divide the fleet in two.
Click Merge to merge the fleet with other fleets in the same location.
- Learn more about
Other Fleets Here tile

|
| Small screen layout: click on the Cargo button to display fuel and cargo amounts. |
This tile lists all other fleets, mass packets or other objects in the same location as the fleet under command.
Click and drag in the fuel gauge to transfer fuel between the fleet under command and the fleet specified in the tile.
To bring another fleet here under command, choose one from the dropdown list, then click Goto.
Click on Merge to transfer ships between the fleet under command and the fleet shown in the tile.
Click on Cargo to transfer cargo between the fleet under command and the fleet or object specified in the tile.