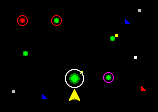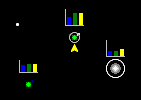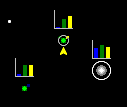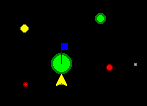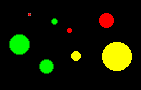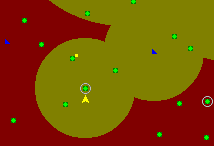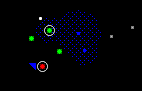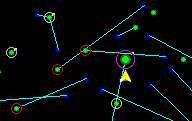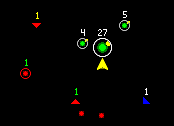Other Scanner Topics
The Rest of the Screen
To display a <tooltip text="specific view of the universe">Rainbow Effect
Some of the Stars! views are quite colorful. You'll probably decide quickly which views you will use for at-a-glance information (such as one of the mineral concentration views) and which you'll typically play in. Use the combination of overlays and filters that provides you with a consistently useful set of information, turning the others on and off as needed.</tooltip>, click on one of these buttons or press the associated key. There are six exclusive scanner views, which you can use with one or more overlays.
| Tool
|
|
Key
|
|
View name
|

|
1
|
<tooltip text="Normal view">Normal view
This is the default scanner mode, allowing you to easily view and manipulate all of your planets and fleet. This view displays the route of the selected fleet and shows, using color, which planets you inhabit, have visited or scanned, or know nothing about.</tooltip>
|

|
2
|
<tooltip text="Surface Minerals view">Surface Minerals view
The bar graph at each colonized planet shows the amount of minerals under the surface, the top of the Y axis being 100%. This amount is mirrored in the Selection Summary pane. The height of the bars change if you change the scale by clicking on the bottom of the Summary pane's Mineral Content graph. Each color matches the color of the mineral in the Mineral Content graph:
Blue -- Ironium
Green -- Boranium
Yellow -- Germanium</tooltip>
|

|
3
|
<tooltip text="Mineral Concentration view">Mineral Concentration view
The bar graph at each colonized planet shows the concentration of minerals under the surface, the top of the Y axis being 100%. Each color matches the color of the mineral in the Selection Summary pane's Mineral Content graph:
Blue -- Ironium
Green -- Boranium
Yellow -- Germanium</tooltip>
|

|
4
|
<tooltip text="Planet Value view">Planet Value view
This view represents planet size based on the habitability value. Orbiting ships are not shown in this view. The color specifies the planet type:
Green planets -- habitable by your race. The larger the circle, the more hospitable the planet.
Yellow planets -- can be terraformed to become habitable. The larger the circle, the quicker you'll be able to make the planet inhabitable, and the more hospitable the planet will be after you terraform it to the limits of your technology.
Red planets -- uninhabitable by your race. As terraforming technology improves, some red planets may become yellow. Larger circles indicate less habitable planets.</tooltip>
|

|
5
|
<tooltip text="Population view">Population view
This view displays planets you own in green, planets owned by friends in yellow, and planets owned by neutrals and enemies in red. The bigger the circle, the larger the population. Unowned planets you've visited are bright white.
Note: Don't confuse the yellow planets in this view with the yellow planets in the Planet Value view. In the latter view, yellow specifies a planet your race can terraform.</tooltip>
|

|
6
|
<tooltip text="No Player Information view">No Player Information view
This view hides all traces of planet ownership in the scanner. You can use this view with the Planet Names overlay to plot strategy with another player without revealing your empire. If an opponent will be looking at your screen, make sure you select a planet before you select this view. If a fleet is selected, its waypoint path will be shown.</tooltip>
|
Specify one or more overlays or filters using these buttons or keys. These overlays can be used in any combination.
| Tool
|
|
Key
|
|
Name
|

|
None
|
<tooltip text="Add Waypoints">Add Waypoints mode
This mode allows you to use only the mouse to add waypoints for the selected fleet (the fleet displayed in the Command pane). It can be used with any of the overlays and filters.
⇒ To add a waypoint, select the fleet then left-click on the waypoint location.
⇒ To delete a waypoint, left-click on the waypoint and press BACKSPACE.
⇒ Change waypoint locations when the cursor turns into a hand. Left click on the waypoint and drag it to a new location.
Note: You may quickly find that using this mode is unnecessary. You can add waypoints in ANY view or overlay by pressing the SHIFT key and left-clicking in the scanner. This mode exists primarily to help beginning players, or for anyone who wants to eat and play at the same time.</tooltip>
|

|
7
|
<tooltip text="Scanner Coverage">Scanner Coverage overlay
The radius of each circle is that scanner's detection range.
Use the Scanner Effectiveness dropdown to scale down the displayed coverage and look for areas of lesser coverage that an enemy fleet might sneak through. For example, setting the displayed coverage to 30% shows paths that a fleet with 70% or better cloaking could pass through undetected. Reducing the displayed coverage does not change the actual coverage.
Circular areas around planets:
The radius of each circle is that scanner's detection range. Your basic (non planet-penetrating) radar coverage appears in RED. Any object orbiting the planet is hidden from your radar.
Extended (planet-penetrating) radar coverage appears in YELLOW(dirty green really). These scanners can detect fleets in orbit around a planet. They also can tell you planetary statistics from a distance.</tooltip>
|

|
8
|
<tooltip text="Mine Fields">Mine Fields overlay
This overlay shows only those minefields within scanner range. All minefields appear as circular grids. Your mine fields are blue, friendly mine fields are yellow, and enemy or neutral mine fields are red. You can specify which mine fields you wish to view.
A mine field is 75% cloaked if you haven't entered it before. Minefields are always cloaked 75% from non-penetrating scanners. You can see both the center and radius of another player's minefield under these circumstances:
⇒ The center of the minefield is in range of your penetrating scanner, OR
⇒ You have hit the minefield at least once and the center is in range of your normal scanners, OR
⇒ You are currently IN the mine field.</tooltip>
|

|
9
|
<tooltip text="Fleet Paths">Fleet Paths overlay
This overlay shows the assigned paths of all your fleets. This overlay is useful for spotting fleets that have no assigned waypoints and planets you own that have no traffic going to them. Also, which fleet may approach closest to a fleet that is stranded, or which fleet may be able to intercept an opponent's fleet or beat an opponent's fleet to colonizing a planet.
This overlay is turned off when the No Player Info view is used.</tooltip>
|

|
0
|
<tooltip text="Planet Names">Planet Names overlay
This overlay displays the name of each planet. You can use this overlay with the No Player Information view to plot strategy with another player without revealing your empire. If you prefer locating planet waypoints by name, you may also prefer to use this view when assigning waypoints. If the names grow too crowded, increase the zoom factor to place more distance between planets.
If Player Colors is turned "on" the planet names appear in the color assigned to that player. Your planet names always appear in white.</tooltip>
|

|
SHIFT-0
or )
|
<tooltip text="Ship Count">Ship Count overlay
This overlay displays the number of ships at each location above the fleet symbol. If you are filtering for specific ship types, only that number is displayed. For example, if you have a filter that displays only enemy warships, the count above each fleet symbol will be the count of just warships, not the total number that may actually be in the fleet.
If Player Colors is turned "on" numbers appear in the color assigned to that player. Your fleet numbers always appear in white.</tooltip>
|

|
none
|
<tooltip text="Idle Fleets filter">Idle Fleets filter
This shows only your fleets that have no movement orders, and any active enemy ships (so you can match one with the other, if you wish). If your fleet is orbiting a planet, only those planets with idle fleets will show orbit rings. If the fleet is in space, it appears as a blue triangle.
Fleets that have run out of fuel are still considered active, and won't appear if you're using only this overlay.
Idle Fleets filter notes
Idle enemy fleets are filtered out of the scanner when you select the Idle Fleets filter.
Claim Adjuster fleets doing remote terraforming are not considered idle.</tooltip>
|

|
none
|
<tooltip text="Ship Design filter">Ship Design filter
This filter allows you to display only those fleets that contain a selected ship design. Select the design to display ships of that type in the scanner. If the selected ships are all in orbit, only the associated planets will have orbit rings. If the ship is in space, it appears as a blue triangle.
You can select any or all of your ship designs for display.</tooltip>
|

|
none
|
<tooltip text="Enemy Ship Class filter">Enemy Ship Class filter
This overlay displays the opponent fleets containing the selected ship class. Opponent fleets appears as red triangles.
You can select any or all of the opponent ship classes for display.</tooltip>
|
Tip: Hide or show the toolbar using the View (Toolbar) menu item.